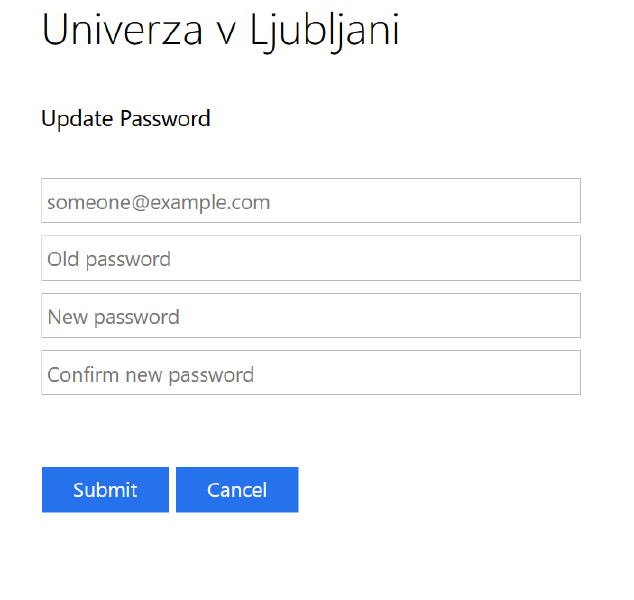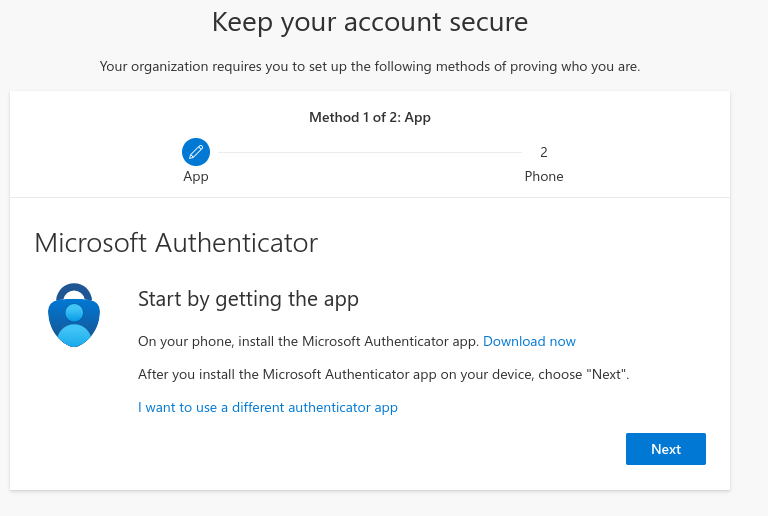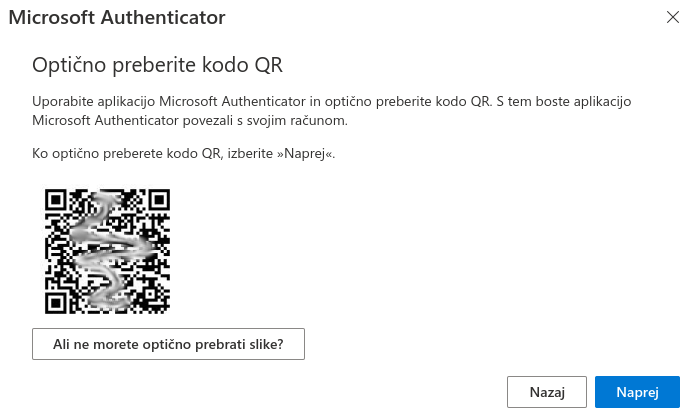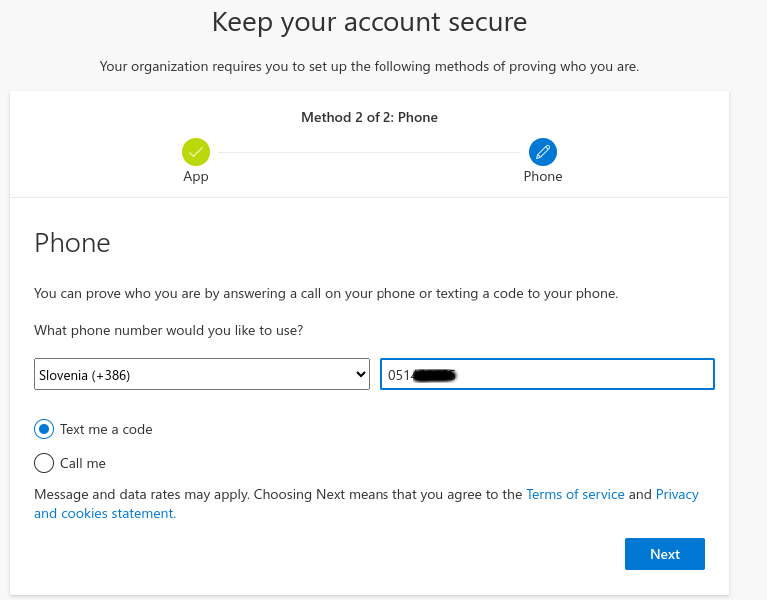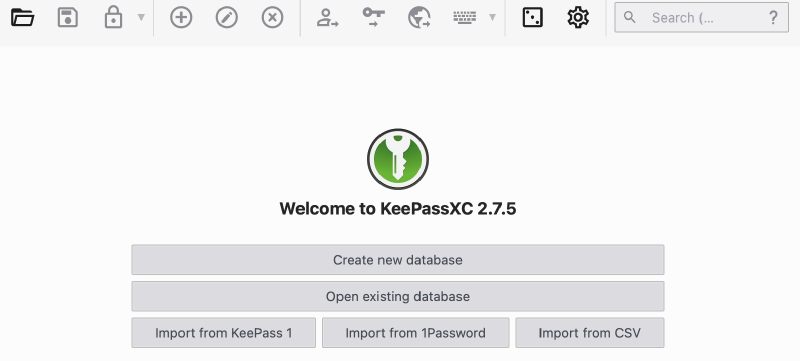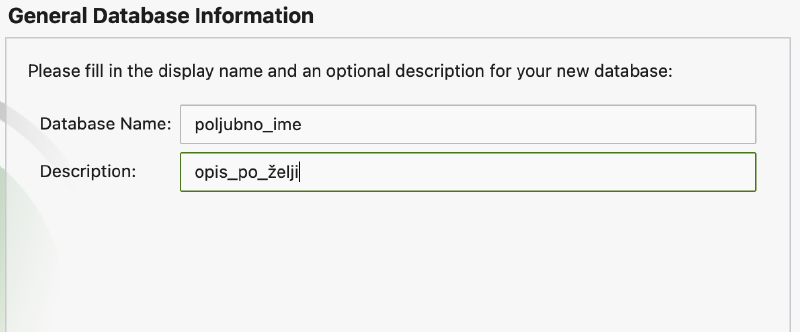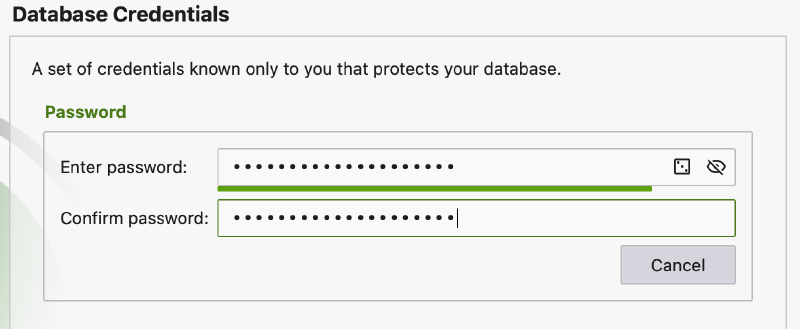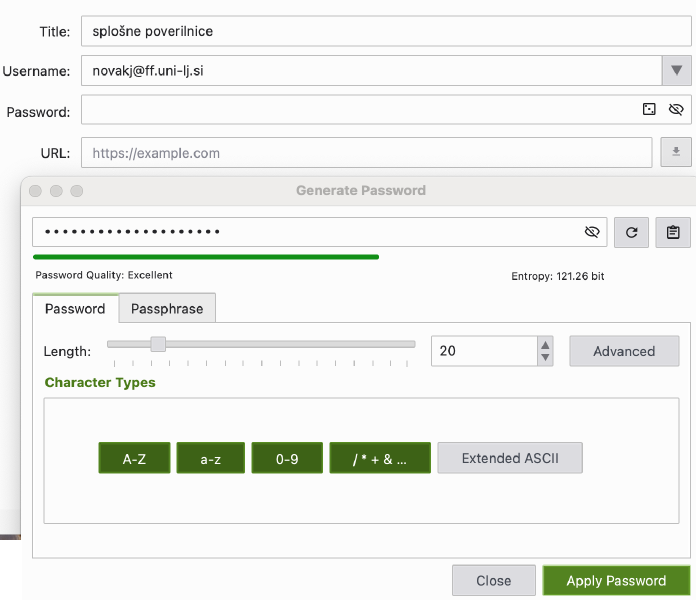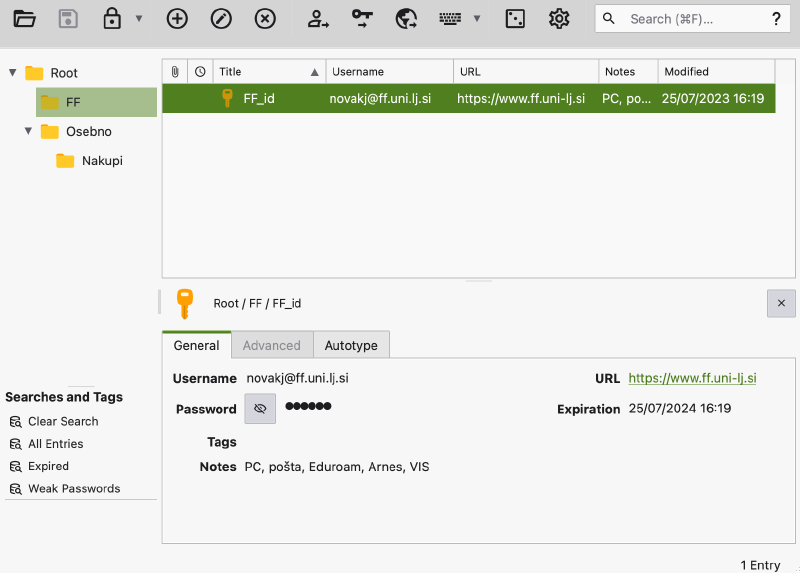KAZALO VSEBINE
IMENIK FF
Poverilnice
Novak Janez
Uporabniško ime: novakj@ff.uni-lj.si
Geslo: ∗∗∗∗∗∗∗∗
Prijava s to obliko je ustrezna za računalnike na fakulteti, intranet, Eduroam, VIS, ePošto, Office 365, GC, eUčenje, Arnes AAI…
Geslo
Prosimo, da se potrudite in geslo spremenite sami, ker vas je 700+
Geslo se lahko kadarkoli spremeni preko spletnega vmesnika.
Geslo je veljavno 180 dni. Čas veljavnosti določa Univerzitetna služba za informatiko na rektoratu. Tekom istega dne ga je možno spremeniti samo enkrat.
Geslo mora imeti vsaj deset znakov, velike in male črke, številke, druge znake [recimo presledek] in ne sme biti podobno preteklemu geslu.
Spletni vmesnik
https://sts.uni-lj.si/adfs/portal/updatepassword
Vnese se uporabniško ime, staro geslo in dvakrat novo geslo.
Brskalniki
Ko se geslo spremeni ga je potrebno ponovno vnesti povsod kjer je v uporabi.
Če ima brskalnik geslo v spominu, kar se odsvetuje, je brskalniku po spremembi prvo potrebno povedati naj ga pozabi.
Brave
Meni ➤ Nastavitve ➤ Samodejno izpolnjevanje in gesla ➤ Upravljanje gesel
Edge
Meni ➤ Nastavitve ➤ Profili ➤ Gesla
Chrome
Profil ➤ Gesla
MFA
MFA ali večnivojska avtorizacija. Za nastavitev se protrebuje telefon s sistemom Android ali iOS.
Nastavitev se hkrati ureja preko spletnega vmesnika [na računalniku] in telefona.
MFA se uredi s prijavo v https://myaccount.microsoft.com/
Varnostni podatki ➤ Dodajte način za vpis ➤ iz seznama ➤ Microsoft Authenticator
Uporabi se Microsof Authenticator ali alternativo. Na tej stopnji se lahko izbere želim uporabiti drugo aplikacijo za preverjanje pristnosti, kot je recimo Google Authenticator, ki se ga prvo namesti na telefon - Play Store in App Store.
V nadaljevanju se navodila nanašajo na Microsoft Authenticator. Daljša navodila z več slikami so na voljo tukaj.
V Google Play Store oziroma Apple App Store je aplikacija Microsof Authenticator, ki se jo namesti na telefon.
V spletnem vmesniku se izbere Naprej, vse dokler se ne prikaže QR koda.
Odprite aplikacijo na telefonu.
Ob prvem zagonu aplikacije na telefonu se odobri obvestila in strinja s pogoji uporabe. S pošiljanjem podatkov o uporabi se ni potrebno strinjati. Na telefonu se nato izbere Optično preberi kodo QR in zajame v spletnem vmesniku prikazano QR kodo.
Če se ta korak preskoči se izbere
Dodaj račun ➤ Službeni ali šolski račun ➤ Optično preberi kodo QR
Na naslednjem koraku se v spletnem vmesniku prikaže številka, ki jo je potrebno vnesti v aplikacijo na telefonu in potrditi vnos. S tem je urejena dvonivojska zaščita.
Kot zadnji korak sledi vnos številke mobilnega telefona za slovensko regijo z opcijo SMS. Poslan bo SMS s številko, ki se jo vnese v spletno aplikacijo in s tem poveže tudi telefonsko številko.
Sedaj se prvič vedno prijavi z uporabniškim imenom in geslom in nato še z vnosom številke.
Hramba gesel
Gesla za različne storitve naj ne bodo enaka!
Večje število uporabniških imen in ustrezno kompleksnih gesel se hrani v šifrirani obliki.
Za ta namen se uporabi program KeePassXC, ki ustvari šifrirano datoteko, v kateri so shranjene poverilnice. Poznati je potrebno samo eno geslo, s katerim se dostopa do vseh ostalih gesel. KeePassXC je na voljo za WIN, macOS in Linux.
Nova datoteka
Program se dobi tukaj. Sledi enostavna namestitev.
Po namestitvi ustvarite novo datoteko oziroma bazo/database.
Create new database ➤ vnos imena ➤ Continue ➤ Continue ➤ vnos kompleksnega gesla ➤ Done
Tekom izbire gesla se pod vnosnim poljem izrisuje črta, ki ponazarja ustrezno kompleksnost. Ta črta naj bo zelene barve.
Po zadnjem koraku se izbere poljubno ime za datoteko in mesto, kamor se jo shrani. Nastane datoteko s končnico kdbx. To je datoteka v katero se shranijo uporabniška imena, gesla in ostali pripadajoči detajli. Varnostna kopija te datoteke naj bo samoumevna.
Izbrano geslo je geslo, ki ga je potrebno vpisati vsakič, ko se želi dostopati do vsebine datoteke. To geslo je zapisano v glavi uporabnika in nikjer drugje.
POZABLJENO GESLO = VEČNA IZGUBA DOSTOPA DO VSEBINE DATOTEKE
Takih datotek je lahko več. Različno ali isto datoteko se odpre
Database ➤ Open Database ➤ izbira datoteke
Dodajanje vnosa
Vsaka datoteka ima lahko skupine. Vsaka skupina ima lahko podskupine. Skupine so kot mape in podmape. Vsaki skupini se lahko dodeli vnose. Privzeta skupina je Root. Skupine se ustvarja in ureja z desnim klikom v levem stolpcu.
Prvo se izbere skupino in nato klik na + ikono v krogcu Add a new entry. Nastavi se ime vnosa, uporabniško ime in geslo. Po želji se lahko doda tudi URL, dodatne opombe in določi datum - kdaj bi bilo geslo dobro/potrebno spremeniti.
Alternativno se lahko stvarjenje gesla prepusti programu s klikom na ikono kvadrata s tremi pikami. Odpre se okno, kjer se lahko po želji prilagodi kompleksnost gesla. Če boste geslo vnašali ročno se predlaga, da si ga izberete sami.
Za urejanje/vpogled v obstoječi vnos se dvakrat klikne na le tega. Klik na ikono prečrtanega očesa prikaže geslo.
Kadar se potrebuje podatke za prijavo se izvede
desni klik na vnos ➤ Copy User Name in/ali Copy Password
Kopirani podatki bodo na voljo 10 sekund. V tem času se jih prilpi v vnosna polja mesta kamor se prijavlja.
Pred resno rabo se svetuje igranje z nastavitvami in funkcionalnostjo.